KODE IKLAN DISINI
KODE IKLAN DISINI
Pengertian Unity3D
Unity adalah aplikasi tools yang digunakan untuk membuat Game android, dulu saya berpikir kalo buat game itu harus menggunakan aplikasi yang khusus dan sulit didapatkan, tetapi saya menemukan Game Engine ini yang sangat mudah dan lengkap fiturnya. Unity ini adalah sebuah aplikasi berbasis MuntiPlatform, mungkin kalian belum tau apa itu MuntiPlatform? MuntiPlatform adalah aplikasi yang dapat Mempublish ke banyak format tipe file, contohnya : exe, apk,dan lain-lain.
Unity juga perlu lisensi untuk dapat dipublish ke platform tertentu. Tetapi Unity menyediakan untuk free user dan bisa di publish dalam bentuk Standalone (.exe) dan web. Untuk saat ini Unity sedang mengembangkan berbasis AR (Augment Reality)
Unity ini tidak hanya untuk membuat game 3D saja, namun 2D juga bisa.Sejarah Unity :
Unity Technologies dibangun pada tahun 2004 oleh David Helgason (CEO), Nicholas Francis (CCO), dan Joachim Ante (CTO) di Copenhagen, Denmark setelah game pertama mereka GooBall, gagal lagi dalam meraih sukses. Ketiganya menyadari nilai sebuah engine dan tool dalam sebuah pengembangan game dan berencana untuk membuat sebuah engine yang dapat digunakan oleh semua dengan harga terjangkau. Unity Technologies mendapat bantuan dana dari Sequoia Capital, WestSummit Capital, and iGlobe Partners.
Kesuksesan Unity terletak pada fokus mereka untuk memenuhi kebutuhan indie developer yang tidak dapat membangun game engine mereka sendiri atau membeli lisensi game engine yang terlalu mahal. Fokus perusahaan ini adalah “Democratize game development” atau diterjemahkan sebagai “Demokrasi Pembangunan Game” dan membuat sebuah pembangunan game baik 2D maupun 3D bisa dicapai oleh banyak orang. Oleh siapa pun. Pada tahun 2008, Unity melihat kebangkitan iPhone dan menjadi game engine pertama yang melakukan dukungan penuh pada platform tersebut. Unity sekarang di gunakan oleh 53.1% developers (termasuk mobile game developer) dengan ratusan game yang dirilis baik untuk iOS maupun Android. Pada tahun 2009, Unity mulai meluncurkan produk mereka secara gratis. Jumlah developer yang mendaftar melonjak drastis sejak pengumuman tersebut. Pada April 2012, Unity mencapai popularitas yang sangat tinggi dengan lebih dari 1 juta developer.
Unity sangat mampu melihat berbagai peluang dan perubahan. Hal inilah yang menjadikannya sebagai game engine “termurah” yang paling banyak digunakan oleh seluruh orang di dunia. Ingat, Unity bisa digunakan untuk perorangan dan tidak selalu harus digunakan oleh sebuah studio game yang berjumlah ratusan orang. Tampaknya, demokrasi yang diusung sebagai slogan Unity memang benar adanya. Apalagi semenjak dirilisnya Unity dengan lisensi free.
Dukungan dari Unity3D :
1. Dukungan Konversi : Mobile Android, Iphone, Blackberry, Windows, Linux, Flash, Webplayer
2. Online Publish Google Play, Android market (kita bisa jual tuh game :v :v)
3. Dukungan kode : C#, Javascript dan Boo
4. Dukungan Extensi file : 3ds, obj, fbx, dll
nih link nya : http://www.unity3d.com
kamu bisa mendownload programnya, yang terbaru hingga juni 2015 ini adalah versi 5.0.2f1
Fitur-Fitur di dalam Unity3D :
1. Tab Hierarchy : Pada tab ini berfungsi untuk memasukkan object yang akan tampil di game kita2. Tab Inspector : pada tab ini digunakan untuk mengedit property object yang diklik pada komponen object yang berada di Tab Hierarchy, pada Tab ini juga digunakan untuk menyunting dan menambahkan komponen-komponen object, seperti Script
3. Tab Project : Berisi semua bahan-bahan yang akan kita gunakan dalam pembuatan game kita, dibagian ini sebagai tempat berbagai macam bentuk komponen seperti Folder, Animasi, Script, Image, Object3D, Assets, Material, dan masih banyak lagi
4. Tab Console : Pada bagian ini adalah tempat penampilan pesan error dalam project kita, tapi paling sering terjadi pesan error saat pembuatan Script yang tidak dikenali oleh System atau kesalahan-kesalahan dalam pembuatan script
5. Tab Scene : ini berisi ruangan / tempat dimana kita meletakan komponen seperti Camera, Terrain, Object, dll. Pada Tab ini kita melakukan penempatan atau pengerjaan game secara keseluruhan dengan object yang bearada di Tab Assets
6. Tab Game : Ini sebagai tempat Game di uji coba, dimana kita bisa menjalankannya dengan mengklik tombol Play[ Unity3D Versi 5.0.2f1 ]Terdapat beberapa Menu dari Menu Bar :
– File :
*New Scene : Untuk membuat tempat penyimpanan adegan game
*Open Scene : Untuk membuka penyimpanan adegan game yang telah ada
*Save Scene : Untuk Menyimpan adegan game
*New Scene As : Untuk membuat adegan game dengan tema/nama yang baru
*New Project : Untuk membuat proyek game baru
*Open Project : Untuk Membuka proyek game yang telah ada
*Save Project : Untuk menyimpan proyek game
*Build Setting : Untuk mengatur game kedalam format yang diinginkan
*Build & Run : Untuk mengatur game kedalam format yang diinginkan lalu menjalankannya
*Build in Clould : menjadikan game dengan pergi ke WEB Unity3d
*Exit : Untuk keluar dari Unity
*Open Scene : Untuk membuka penyimpanan adegan game yang telah ada
*Save Scene : Untuk Menyimpan adegan game
*New Scene As : Untuk membuat adegan game dengan tema/nama yang baru
*New Project : Untuk membuat proyek game baru
*Open Project : Untuk Membuka proyek game yang telah ada
*Save Project : Untuk menyimpan proyek game
*Build Setting : Untuk mengatur game kedalam format yang diinginkan
*Build & Run : Untuk mengatur game kedalam format yang diinginkan lalu menjalankannya
*Build in Clould : menjadikan game dengan pergi ke WEB Unity3d
*Exit : Untuk keluar dari Unity
– Edit :
*Undo : Digunakan Untuk Membatalkan perintah
*Rendo : Digunakan Untuk Kembali dari Pembatalan perintah
*Cut : Digunakan Untuk Memindahkan Object di satu tempat ke tempat lain
*Copy : Digunakan Untuk Menyalin Object dari satu tempat ke tempat lain
*Duplicate : Digunakan Untuk Menggandakan Object
*Delete : Digunakan Untuk Menghapus Object
*Frame Selected : Digunakan Untuk Memilih Kerangka Object
*Lock View to Selected : Digunakan Untuk Mengunci Object yang dipilih
*Find : Digunakan Untuk Mencari Object dengan cepat
*Sellect All : Digunakan Untuk Memilih semua Object
*Preferences : Digunakan Untuk Mengatur Komponen Eksternal
*Modules : Digunakan Untuk Memilih tipe perangkat Build
*Play : Digunakan Untuk Memulai Game
*Pause : Digunakan Untuk Menghentikan Sementara Game saat sedang berjalan
*Step : Digunakan Untuk Melanjutkan ke Scene berikutnya
*Selection : Digunakan Untuk Menyimpan Menyimpan & Memuat Pilihan
*Project Settings : Berisi Pengaturan Pembuatan Game, Seperti Audio, Graphic, Player, Quality, Jaringan, dll
*Network Emulation : Digunakan Untuk Memilih salahsatu Tipe Jaringan
*Graphics Emulation : Digunakan Untuk Memilih salahsatu Tipe Grafik Game
*Snap Settings : Digunakan Untuk Mengatur Snap Dalam Game
*Rendo : Digunakan Untuk Kembali dari Pembatalan perintah
*Cut : Digunakan Untuk Memindahkan Object di satu tempat ke tempat lain
*Copy : Digunakan Untuk Menyalin Object dari satu tempat ke tempat lain
*Duplicate : Digunakan Untuk Menggandakan Object
*Delete : Digunakan Untuk Menghapus Object
*Frame Selected : Digunakan Untuk Memilih Kerangka Object
*Lock View to Selected : Digunakan Untuk Mengunci Object yang dipilih
*Find : Digunakan Untuk Mencari Object dengan cepat
*Sellect All : Digunakan Untuk Memilih semua Object
*Preferences : Digunakan Untuk Mengatur Komponen Eksternal
*Modules : Digunakan Untuk Memilih tipe perangkat Build
*Play : Digunakan Untuk Memulai Game
*Pause : Digunakan Untuk Menghentikan Sementara Game saat sedang berjalan
*Step : Digunakan Untuk Melanjutkan ke Scene berikutnya
*Selection : Digunakan Untuk Menyimpan Menyimpan & Memuat Pilihan
*Project Settings : Berisi Pengaturan Pembuatan Game, Seperti Audio, Graphic, Player, Quality, Jaringan, dll
*Network Emulation : Digunakan Untuk Memilih salahsatu Tipe Jaringan
*Graphics Emulation : Digunakan Untuk Memilih salahsatu Tipe Grafik Game
*Snap Settings : Digunakan Untuk Mengatur Snap Dalam Game
– Assets :
*Create : Digunakan untuk Membuat Assets baru
*Show in Explorer : Untuk Menampilkan Folder yang berisi semua project yang sedang kita buat di Partisi komputer
*Open : untuk Membuka Assets
*Delete : Untuk Menghapus Assets
*Import New Assets : Digunakan Untuk Mengambil Assets dari drive
*Import Package : Mengambil Assets yang telah ada dalam Unity3D
*Eksport Package : Menyimpan Assets di dalam Drive
*Find References In Scene : Digunakan Untuk Mencari Scene dengan cepat
*Select Defendecies : Digunakan Untuk Memilih Defendecies
*Refresh : Untuk Menyegarkan/Mengatur Ulang Assets yang berantakan
*Reimport : Untuk Membatalkan satu Assets yang telah di import
*Reimport All : Untuk Membatalkan semua Assets yang telah di import
*Run API Updater : Untuk Memulai API Updater
*Sync MonoDevelop Project : Digunakan Untuk Membuka MonoDevelop-Unity
*Show in Explorer : Untuk Menampilkan Folder yang berisi semua project yang sedang kita buat di Partisi komputer
*Open : untuk Membuka Assets
*Delete : Untuk Menghapus Assets
*Import New Assets : Digunakan Untuk Mengambil Assets dari drive
*Import Package : Mengambil Assets yang telah ada dalam Unity3D
*Eksport Package : Menyimpan Assets di dalam Drive
*Find References In Scene : Digunakan Untuk Mencari Scene dengan cepat
*Select Defendecies : Digunakan Untuk Memilih Defendecies
*Refresh : Untuk Menyegarkan/Mengatur Ulang Assets yang berantakan
*Reimport : Untuk Membatalkan satu Assets yang telah di import
*Reimport All : Untuk Membatalkan semua Assets yang telah di import
*Run API Updater : Untuk Memulai API Updater
*Sync MonoDevelop Project : Digunakan Untuk Membuka MonoDevelop-Unity
Cara Instal Unity 3D
Berikut ini adalah tutorial bagaimana cara menginstall aplikasi game yaitu Unity 3D pada windows 10. Sebelum menginstall anda harus mendownload dulu master unity di situs resmi unity https://unity3d.com/get-unity/download/archive
Proses download
1. Download archive unity di halaman web unity https://unity3d.com/get-unity/download/archivesilahkan pilih versi unity yang diinginkan.
2. Proses downloading archive menggunakan IDM
3. Unity Telah terdownload
Proses instalasi
1. Double klik pada file master unity yang telah didownload sebelumnya untuk menjalankan setup, tunggu loading selesai hingga muncul tampilan setup unity.
2. Pada halaman “Welocme to the unity setup” pilih next untuk memulai proses instalas
3. Selanjutnya muncul halaman licence agreement, pilih tombol I Agree
4. Jika anda menekan tombol I Agree maka akan dilanjutkan ke proses selanjutnya yaitu halaman choose component, tekan tombol next.
5. Langkah selanjutnya yaitu halaman Choose install Location, secara default program instalasi akan diletakkan pada Drive C:\Program Files (x86)\unity. Biarkan saja default seperti itu lalu klik install untuk menjalankan proses installasi.
6. Tunggu hingga proses selesai, jika prosses installasi selesai tekan tombol next.
7. Selesai, tekan finish. Jika anda mencentang option Run Unity Maka setelah anda menekan tombol finish maja otomatis aplikasi unity akan dijalankan.
8. Untuk melakukan aktivasi anda harus online dan login terlebih dahulu, jika anda belum memiliki akun anda bisa mendaftar dengan menekan “create one”. Jika sudah memiliki akun sign in menggunaka Email dan Password lalu klik Sign In.
9. Jika berhasil login anda akan masuk halaman licence, pilih saja Unity Personal Edition untuk menggunakan Unity secara free/gratisss
10. Saat anda menekan tombol next pada halaman licence, maka muncul pop up license Agreement, pilih I Agree untuk melanjutkan.
11. Selanjutnya adalah halaman unity survey, disini anda diminta untuk mengisi form survey. Klik next.
12. Tunggu sebentar, proses Aktivasi.
13. Sampai disini proses aktivasi selesai, Start using unity.
14. Lalu akan muncul halaman awal Unity
Sekian artikel Pengertian Unity dan Cara Instal Unity 3D semoga bermanfaat.

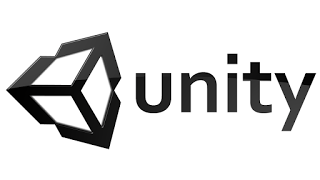

0 Response to "Pengertian Unity3D Dan Cara Instal Unity3D"
Post a Comment